Updating your email signature (Outlook/Office365)
Updating your email signature is fairly simple. Here we'll go through the steps to do so in the latest outlook desktop & web apps.
Step 1: Copy your new signature
You'll likely have received a new signature from someone in the operations department, go ahead & highlight & copy that signature. Use Ctrl+C to copy.

NOTE: If you're setting up your signature on a desktop app, you should copy it from the desktop app. When setting it up for web, copy it from the web app. This will yield the best & most consistent results.
Step 2A: Paste your signature: Desktop App
1) Select File > Options
2) Select Mail > Signatures
3) On the left side, select New & give it a memorable name. We'll call ours "YPC Signature 2022". Paste your signature into the box below. It'll look a little weird (as pictured) but we can ignore that here. 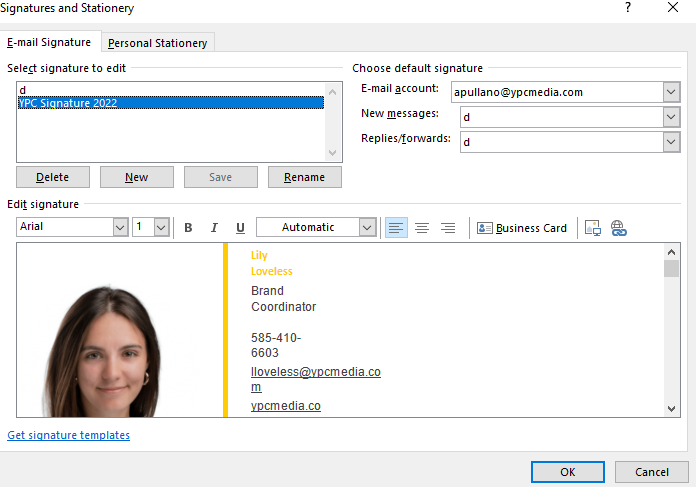
4) On the right side, set your New Messages & Replies to your new signature. Click Okay.
5) Open a new email to confirm your signature works.
Step 2B: Paste your signature - Web App
1) Select the settings cog in the top right, then View All Outlook Settings (at the bottom of the right hand side bar)
2) Select Mail > Compose and Reply
3) At this point, if you already have a web signature set up, select new signature. Otherwise just type the name of your new signature in the box. We'll call it something easy to remember like YPC Signature 2022.
4) Paste in your signature. Click Save, then set your new signature as your default for new replies & forwards, then Save again.
Related Articles
Accessing and Managing Shared Mailboxes for Former Employees
This document provides guidelines on accessing and managing shared mailboxes for former employees. Users granted access to these mailboxes can view them in their Outlook client or via Outlook Web Access (OWA). Follow the instructions below to ensure ...