Your new YPC Computer
Introduction
The purpose of this document is to help a new user get acquainted with their new computer as well as the account's you'll be responsible for. This primarily consists of your Microsoft Account, Zoho Account, Google Account, & Legacy CRM account.
Log into & Set-Up your laptop
Logging In
When you first boot your laptop, you want to ensure you're connected to the internet. In the YPC Office, this will already be set up for you (wired or wireless). If you're at home, make sure to connect to your home network before doing ANYTHING on the laptop. From there you'll see a screen similar to the screenshot below. Go ahead & sign in using provided credentials, and use your phone to set up 2 Factor Auth for this account. The login will step you through this - you have a few options for 2FA I recommend using the Microsoft app so that you can get notifications when needed.
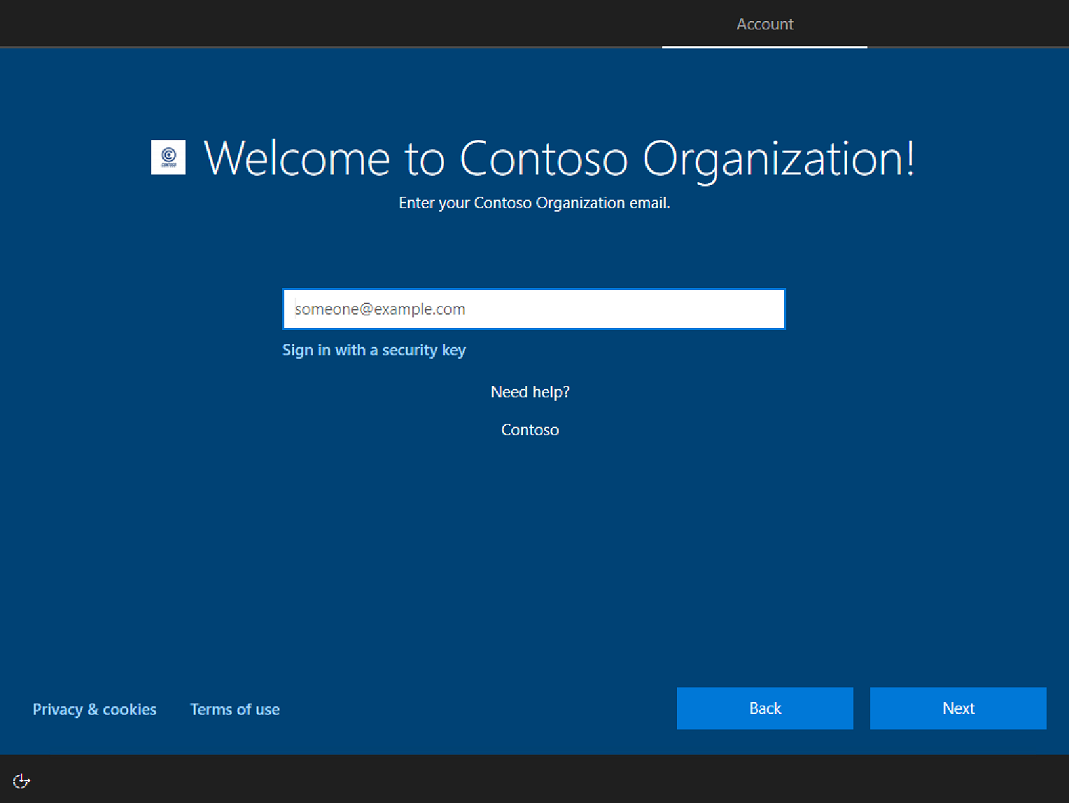

Of course for us this will say YPC Media, not Costoso.
Set-Up
Once logged in, we're going to immediately check for & install windows updates. We're going to do this to avoid a situation where your computer reboots unexpectedly for updates, which can happen if the computer hasn't been turned on for a period of time. To run windows update - click the start menu, then type update, then select Update Settings (pictured left). From here, select Check For Updates (pictured right).

For a complete guide on windows updates & how often you need to update at, click here.

The reason for this is two fold - 1) to ensure that your computer won't suddenly reboot for updates in your first few days of work, and 2) to ensure settings are applied properly. If there are no updates, please wait 5 minutes & manually reboot your machine.
Sign into all of your accounts
Google
Open up Google Chrome. Firefox & Edge are available in case you have trouble viewing a webpage in Chrome, but we officially support Chrome as it's a requirement of using the Diaplad (soft phone) addon. At this point you'll be instructed to sign into an account. Only YPC Media & Steven James Google accounts can be signed into (managers can use any account). Click Add & Sign in with the credentials provided. Assuming this is your first sign in, you'll be prompted to set a new password.

When you're signed in, you'll be prompted on whether or not you'd like to turn on sync. You absolutely DO want to turn on sync. This will ensure you never loose your bookmarks.
Outlook & OneDrive
Outlook
Hit start, type & Open Outlook. This uses the same sign in as windows & should step you through the process. No guide is really needed here, just don't forget to open it & sign in.
OneDrive

Note: Before continuing to OneDrive steps it may be necessary for you to restart your computer as you may not yet see the taskbar icon
Now we're going to sign into OneDrive - this will ensure that we don't lose files if something happens with our computer. To do so, head to your taskbar in the bottom right corner & click on the blue or grey OneDrive icon 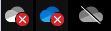 . Sign into your Microsoft account from here.
. Sign into your Microsoft account from here.
Once signed in, your onedrive icon should look like one of the following:
Zoho
Head over to either Cliq to get logged in & say hello. This will be your first time logging into zoho, & you should be able to do so with the same credentials you've used up til this point. If these credentials don't work, check your email for an invite. Once logged in, someone will invite you to the #General chat - be sure to say hello!
Zoho is the suite of tools we use for more than one piece of the puzzle here at YPC Media. The main components you'll want to consider bookmarking are -
Zoho CRM - crm.zoho.com
Zoho Cliq - cliq.zoho.com
Zoho Meetings - meeting.zoho.com
Dialpad
- Head over to dialpad.com > log in > use the log in with Microsoft button
- Agree to terms, update your address
Help & Support
For support, reach out to Anthony Pullano. Quickest response is likely from cliq but can also be reached by phone or email
Phone: 585-410-6670
Email: apullano@ypcmedia.com
Related Articles
Using VPN to access Shared & Personal Files
Introduction A VPN, or Virtual Private Network, is a tool that allows you to connect into a network that you aren't physically in front of. At YPC, we use this to access internal tools & documents. This guide will go over how to use your VPN to ...Installing & Configuring VPN Client
Introduction This guide is intended for home users that are using their own hardware. Follow the steps of this guide to install & configure your VPN access, then head over to this guide for steps on accessing shared documents. Note: When you close ...Dialpad - Managing Coaching Teams
Managing Dialpad Coaching Teams Coaching teams are used predominately for monitoring, recording access, and local presence. Most coaching team settings, including creating new teams, will be managed by tech, so this guide will just focus on managing ...Windows Updates
Introduction Windows has two types of updates, quality & feature. Feature updates don't come up as often, & have a longer grace period before they install forcefully, so this document will predominately talk about how quality updates & updates in ...