Everything iMail
Introduction
iMail is our email product. This is what we give to clients who need SOMETHING, but it's highly recommended they instead purchase their own third party email product. Many clients are not ready to take this step, so we provide iMail as a free alternative. When using iMail, each mailbox has 250mb of storage. This is CONSIDERABLY SMALL, as a free gmail comes with 15gb (60x the storage).

Generic User Login: https://ourcitymail.com/
You should have credentials from your manager or tech to get logged in. Once you get logged in, you'll see this screen - although you may be missing some options.

At any point, you can click the  icon to return to this page
icon to return to this page
Adding A Customer Domain
In iMail
To add customer domains, we'll first select "Manage Domains" link on the home page, as shown.
 This link will also take you there: http://ourcitymail.com/IAdmin/imail/DomainAdmin.aspx
This link will also take you there: http://ourcitymail.com/IAdmin/imail/DomainAdmin.aspxOn the following page, scroll to the bottom & click Add
Here, we will only fill out one field - domain name. This, as you know, refers to the domain they'll be using for email & where they'll set their DNS records.
Leave everything else at default.
And we're done. Be sure to set customer DNS records accordingly.
Setting DNS Records
Depending on the customer, there are a few different places you may have to set DNS records. Most commonly you'll be using our DNS tool, with Moniker as a runner up. Very rarely you may find yourself working in a customers registrar instead of one of ours (for example, domains.google.com, hostgator, etc etc).
DNS records are as follows:
DNS records are as follows:
Host Name | Type | TTL | Data / Value |
mail | CNAME | (default value or 3600) | mail.ourcitymail.com |
@ | MX | (default value or 3600) | mail.ourcitymail.com |
@ | TXT | (default value or 3600) | v=spf1 a mx include:ourcitymail.com ~all |

If the registrar wants a priority for your MX record, set it to 0.
Identifying Nameservers (determining where to modify DNS)
We'll start by finding the customer in our DNS tool. This is an internal only tool so you'll need VPN to access it.

- To access this tool, head to http://int.ypcmedia.com/DomainData in a browser. You can also find a link to it in your int/ if you prefer.
- Once here, type your customers domain name into the domain name search & hit the blue search button
- Once you've found it, hit Edit
on the right side.
- Once here, you can see the nameservers (NS1 & NS2) for this domain. These determine where to go next.
- If NS values are as follows;
NS1: ns1.rcityweb.com
NS2: ns2.rcityweb.com
then we set these records in our own internal DNS tool, continue to Changes in our DNS Tool - However if they are;
NS1: ns1.monikerdns.net
NS2: ns2.monikerdns.net
we will continue to the Moniker DNS part of this guide - If they're anything else you'll have to find the documentation that corresponds to their ns provider (probably their registrar). For example;
ns-cloud-d2.googledomains.com is Google Domains - you can find their documentation here
ns8323.hostgator.com is Hostgator - Documentation for updating DNS records can be found here - However hostgator has 4 different products which may have different steps for modifying DNS
There are COUNTLESS possibilities, so much so that we couldn't possibly begin to list them all here. It's important to remember that while they all have slightly different look and feel - it's really all the same stuff we're working on here either way.
Changes in our DNS Tool
Once we've confirmed that the domain is using the following nameservers, as seen in the screenshot below, we can continue with making changes in our internal DNS tool.
We'll do this by clicking the blue Edit DNS 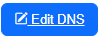 button in the top right. From here, we'll add (or modify) DNS records to match the records provided in the table above. Remember to replace placeholder values such as customerdomain.com with your customers domain name.
button in the top right. From here, we'll add (or modify) DNS records to match the records provided in the table above. Remember to replace placeholder values such as customerdomain.com with your customers domain name.

Any time we update or replace DNS values, it's a great idea to take note of the values you're removing.
In this example image of our DNS tool, I've crossed out any records that aren't relevant to email setup. In this case, the customerdomain.com placeholder is ypcityhelp.com (as ypcityhelp.com is the customers domain in this example) & you can easily add additional records if needed at the bottom. Once you've added (or updated) the appropriate DNS Records, click Save Changes at the bottom. Once this is complete, move on to Testing Our Work.
Moniker DNS Changes
Moniker is a third party, despite it being part and parcel with YPC's website services. As such, their interface & other aspects of their service are subject to change. So for this section, you'll be linked to various guides within Moniker's helpdesk regarding the changes you'll need to make for customers.
Technically an SPF record is a properly formatted TXT record, and so for reference here is their doc on modifying TXT records.
Third Party DNS Changes
When it comes to third party domains, you'll likely find yourself googling documentation. Feel free to reach out to tech for direction here if needed. In this section, we'll link documentation for some of the most popular hosting services, but do not hesitate to google "service name + "set dns records".
Testing Our Work
When it comes to testing our work, we've touched 3 settings that all serve different purposes so we have 3 things to check.
1) A Record - This record sets up the mail.customerdomain.com subdomain - so this can be tested simply by heading to mail. yourcustomersdomain .com - so in our test case we may visit mail.pullanotest.net - if the customer was YPC Media we'd test mail.ypcmedia.com
2) MX Record - This record is used when the client receives email. Testing this manually would require you to send an email to your customer - but our MX record refers back to our A record - so if #1 tests out then your MX record should also be correct. It's a good idea to send your client an email once they're fully set up.
3) SPF Record - SPF records are used for verification - specifically when your customer emails someone the recipient's client verifies their SPF record for authenticity. This can be checked a handful of ways (including test emails) but a quick & easy way to do this is to use a service such as Kitterman SPF Testing Tools - Using this tool is simple just enter your customers domain into the section labeled "Does my domain already have an SPF record? What is it? Is it valid?" - As shown below. You're looking for the highlighted line in the second screenshot - the tool tells you in plain text whether or not your properly validated.
Adding Customer (email) Accounts
To create user accounts, we'll first select "Manage Users" link on the home page, as shown.

This link will also take you there: http://ourcitymail.com/IAdmin/imail/UserAdmin.aspx
We're going to now select the customer in question's domain from the drop down list on the right

WARNING: If your customer's domain is NOT here, refer back to the Adding a Customer Domain section of this article.
Once we've selected the correct domain, select Add in the bottom left.
On the following page, we're going to fill out the first few fields & leave the rest on default values.
Username will be their login & email address (this field plus domain name, so in this case, john@ypcityhelp.com)
Full Name will simply be the users first & last name.
Password - Your user can provide you a password, you can make one up, or you can use a service like dinopass.com to generate one.
With these fields filled out, we Save in the bottom left
Password Resets
In the event that a customer finds themselves locked out & you need to get their password for them, you head to the same place (Manage Users > Select Domain) & select the affected user account, password reset is the absolute bottom section of that page.
You can set it to what they request, but the technically more secure option is to set it to something that they log in with once, & select the option Require Password Change in Web Client at the same time as setting the password & save, and this will require them to set their own password upon next login.
Manual Password Change
Users can manually change their password at any time using the option Change Password under the Action menu in the Web Client (mail.customerdomain.com)
Add A Forwarding Address
Adding a forwarding address is extremely simple - we're going to go to Manage Users & select the Customer Domain just as we did in the section Adding Customer (email) Accounts. From there, Select the account you want to modify by clicking the username of the account.
Once here, simply add their forwarding address to the forwarding address field. Do not modify anything else. Save to close.

WARNING: It is STRONGLY recommended that you TEST a mailbox forward, or instruct your client to do so, before the customer distributes the address to their customers.
Adjusting Mailbox Limits

Ideally, our customers should be using POP to connect to their email with their client & downloading their emails. We do not offer very large mailboxes as this is a free service. Therefore, be sure you've got an okay from a manager before increasing the size of a user mailbox.
Adjusting mailbox limits is extremely simple - we're going to go to Manage Users & select the Customer Domain just as we did in the section Adding Customer (email) Accounts. From there, Select the account you want to modify by clicking the username of the account.
Once here, we'll simply adjust Maximum Mailbox Size.
Set this to specify size, and set their max. The default is 250mb. Ideally we don't want these to get very big, and instead ask our users to back up their own email in their email client (using pop). Do not ever set a customer mailbox to unlimited.

You should only ever be working in MB or GB, do not set a customers mailbox in bytes or kb.
What info to send your customer
Due to the strict limitations on storage, we strongly strongly strongly recommend using POP3. POP3 allows the customer to download emails from the server directly to their PC.

It may have occured to you - what if the customers PC crashes & needs replaced? You'd be right, the user would lose their email history. When it comes to email, you get what you pay for. When it comes to business technology, their computer should not be the only location for ANY data.
Incoming:
POP -
Host Name: mail.ourcitymail.com
POP3 Port: 995
Security: Auto or SSL
UserName: UserEmail@customerdomain.com
Password: YourPass
IMAP -
Host Name: mail.ourcitymail.com
IMAP Port: 993
Security: Auto or SSL
UserName: UserEmail@customerdomain.com
Password: YourPass
Outgoing:
Host Name: mail.ourcitymail.com
SMTP Port: 587 (or 465)
Security: Auto or SSL
UserName: UserEmail@customerdomain.com
Password: YourPass

POP3 vs IMAP for incoming differentiates whether emails are kept on a server, or downloaded locally. Typically in most cases you'd use IMAP, however mailboxes we offer our customers are quite small so we typically instruct customers to use POP3, and if the option is presented, they can set their email client to leave emails on the server for 1 week before removing them.
Guides that may help your customer
Adding Accounts to Gmail - Adding to gmail is a multiple step process, but still fairly simple. In gmail, you have to set up send & receive separately.
First, send emails from a different address - Select Unsecured when prompted.
Second, check emails from other accounts - Skip right to Step 2 & leave the first 2 boxes unchecked (pictured below).
Troubleshooting
The trouble shooting part of this guide will be updated as issues are brought to tech :) If you have anything that we should get in here immediately, please ping Anthony Pullano to update.
Unless your user is using Frontier internet in which case use port 26 instead of 25 for incoming, as mentioned immediately above.